Security Roles Management in EspoCRM
When it comes to business, data security has always been of extreme importance. It’s obvious that all the information your business stores digitally, especially when it concerns your customer database, has to be properly protected. The best way to do it is to configure security roles in order to restrict access to particular information for specific users or even teams.
How does it work? Let’s imagine that you own quite a big trade company that has a lot of different departments. In this case, your regular sales person needs to see entries associated only with his or her opportunities, while the sales manager needs access to the all working processes of the whole sales team. At the same time, the top managers of your company need access to all records of all departments. In order to define the access to certain areas for each role, go to Administration > Roles.
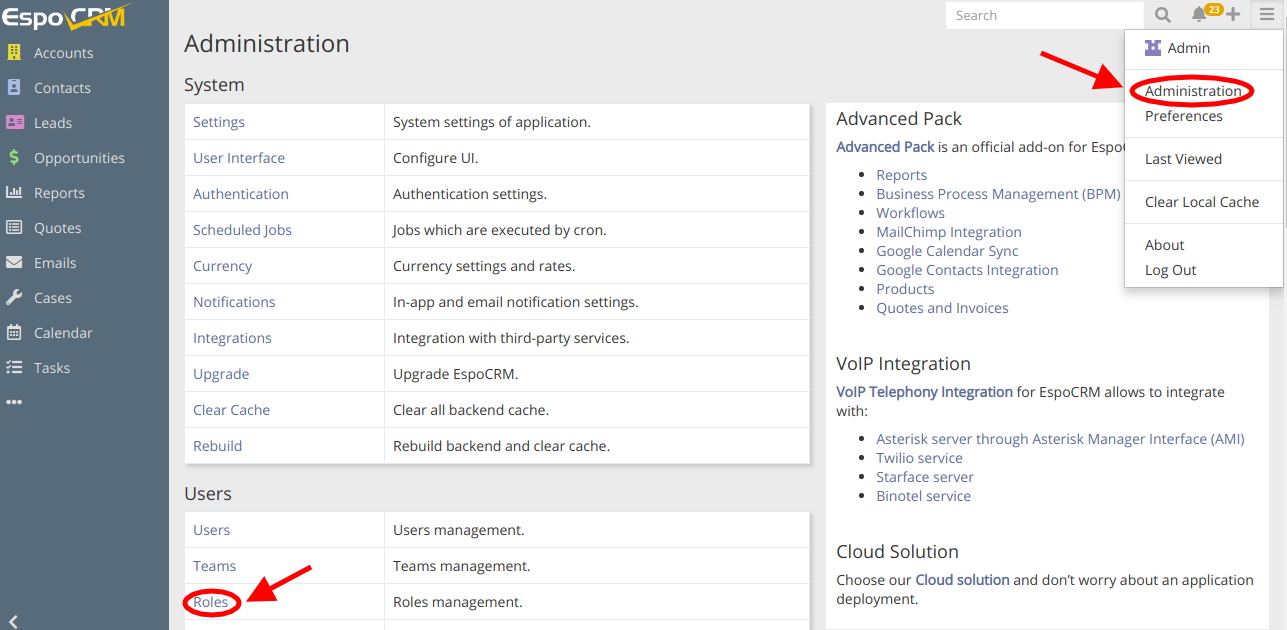
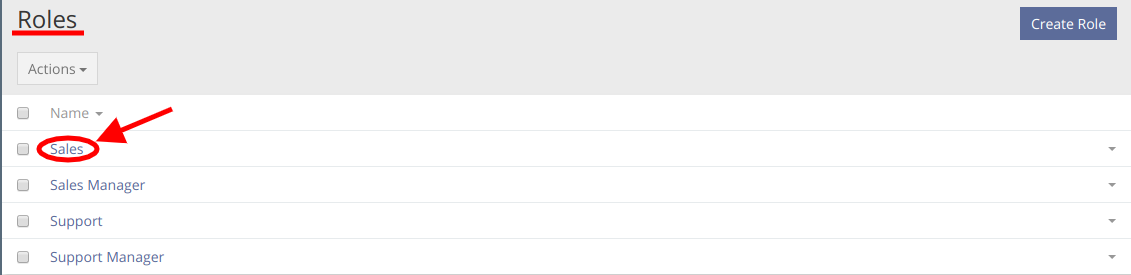
As an example, we’ll restrict the access for the role of a salesperson. So, we choose sales from the list and press Edit button.
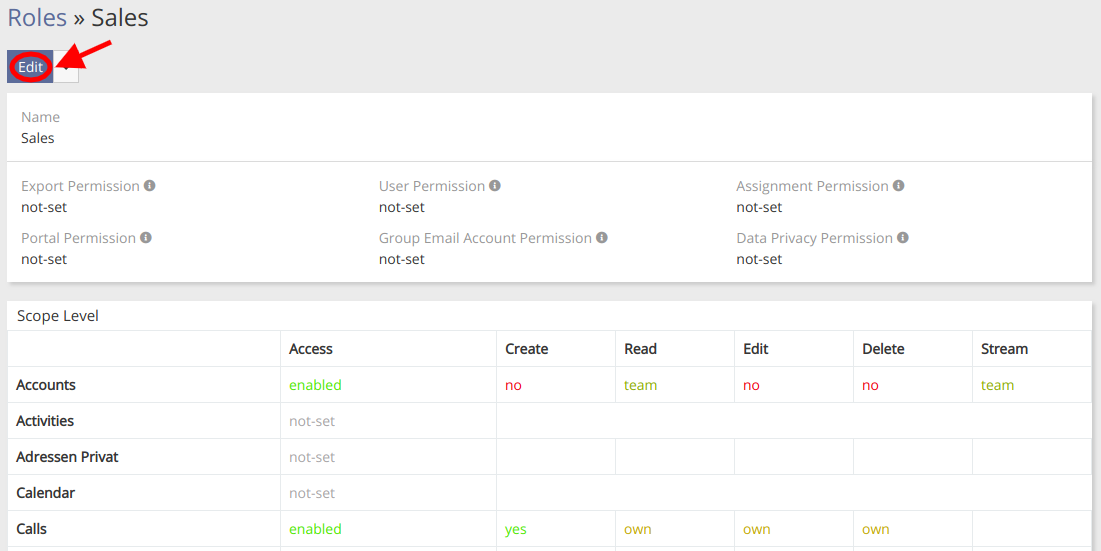
As it can be seen above, the access to some scope levels is already defined, but let’s give the user an opportunity to create Email Templates. The Access level has 3 options:
- “enabled” – which means that user has access to this scope;
- “disabled” – which means that user doesn’t have access to this scope;
- “not-set” – which means that it will be skipped.
The Create action has 2 options: “yes” and “no”. All the other actions (“Read”, “Edit”, “Delete”, “Stream”) have 4 options: “all”, “team”, “own” and “no”.
Let’s turn back to our Email Templates, to enable the salesperson to create them, you should choose the following options from the list: Access – enabled; Create – yes; Read – team; Edit – own; Delete – own, and press Save button. Now, every salesperson will be able to create, edit and delete his own email templates and to read the email templates of the others.
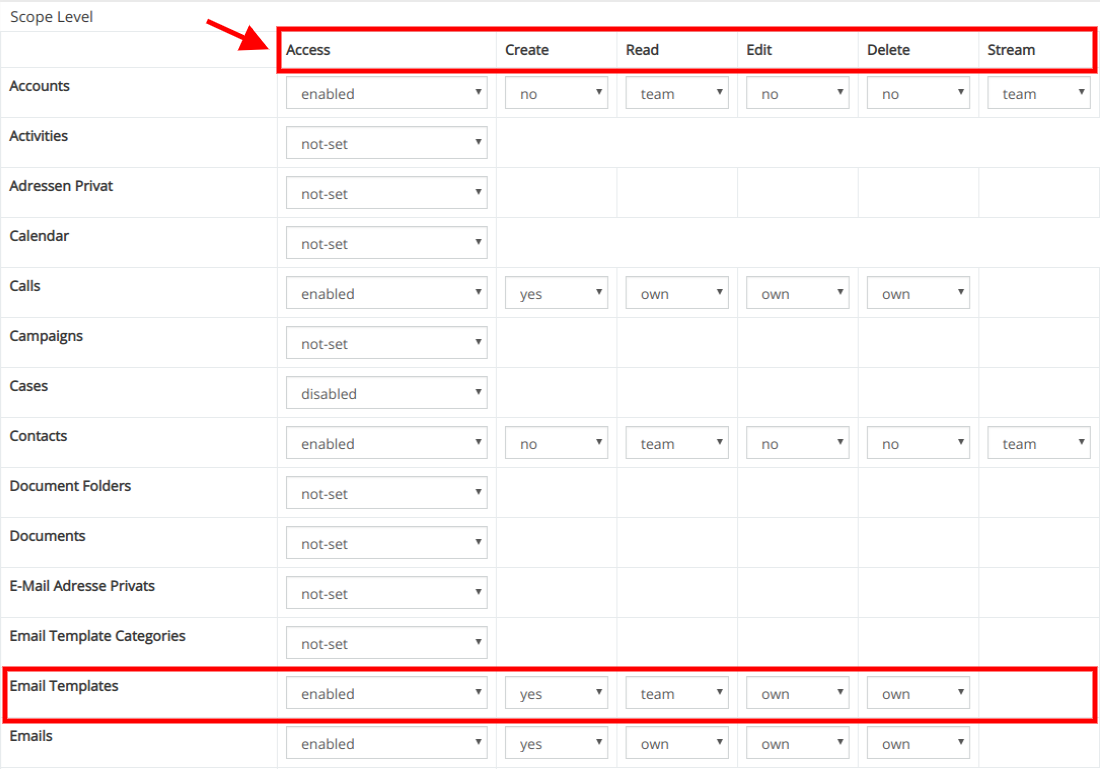
It’s also possible to see what permissions are applied to a certain user by clicking Access button on the user’s detail view. To check how it works, go to Administration > Users > choose a user from the list, let it be for example Brendon Lewis > press Access button and find out what this user can do within a system.
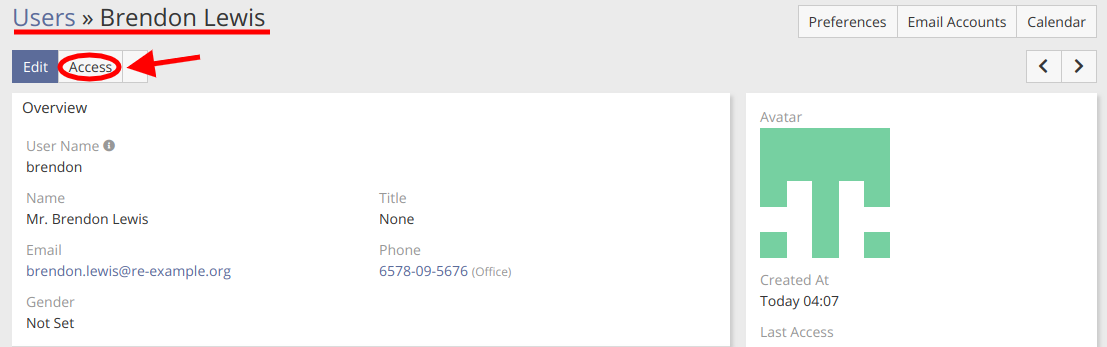
To find more information on the topic, follow the links:
- https://www.espocrm.com/documentation/administration/roles-management/
- https://www.espocrm.com/video/security-roles/
Hope the information was useful for you! Thanks for paying attention!
