Generate PDF documents with EspoCRM’s Print to PDF feature
One of the most common requirements all users of a CRM system have is saving the copies of the needed invoices, reports or other types of documents in PDF format in order to be able to send them as an email attachment to the customer or just print them out. EspoCRM offers an extremely helpful in such cases Printing to PDF feature which simplifies the generation of documents to a great extent. The functionality provides the highest possible flexibility level for users in creating predefined document templates with record data, which in turn also reduces the amount of time and efforts spent on creating documents.
To figure out how the feature works, let’s assume that your company is going to organize a meeting and you were asked to create and print out invitations for the attendees. In order to not to create the invitation separately for each attendee, we may create a template of a document with predefined record data. To begin with, we’ll navigate directly to Templates and press Create Template button. Templates tab is hidden by default, but it can be added at Administration > User Interface.
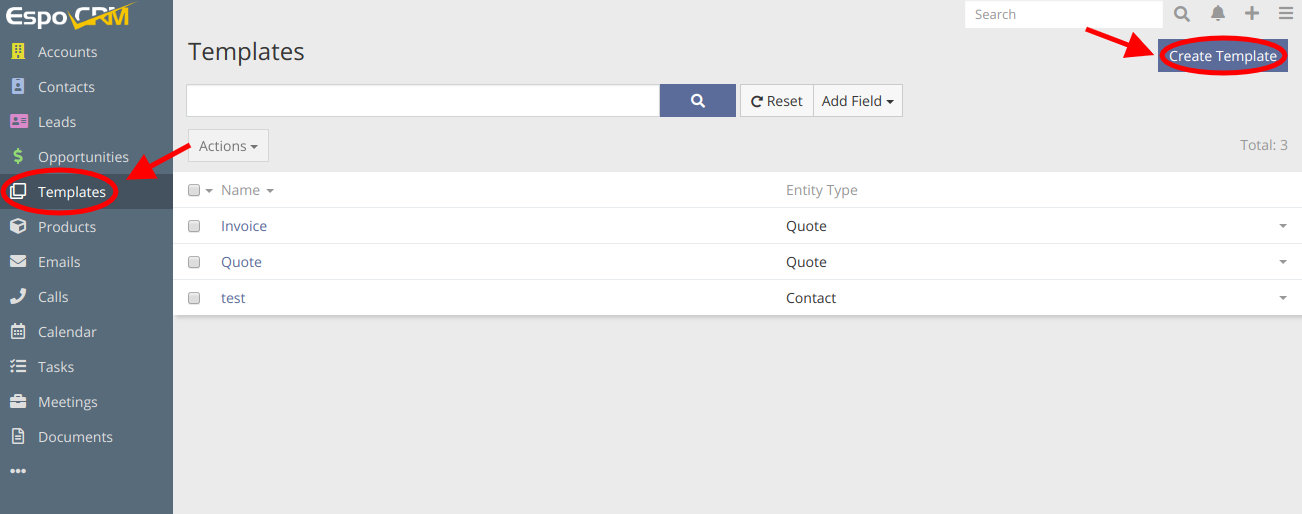
To start defining and configuring the document template, we should set its name (e.g. Invitation) and choose the needed entity type from the list, in our case it’s Contact.
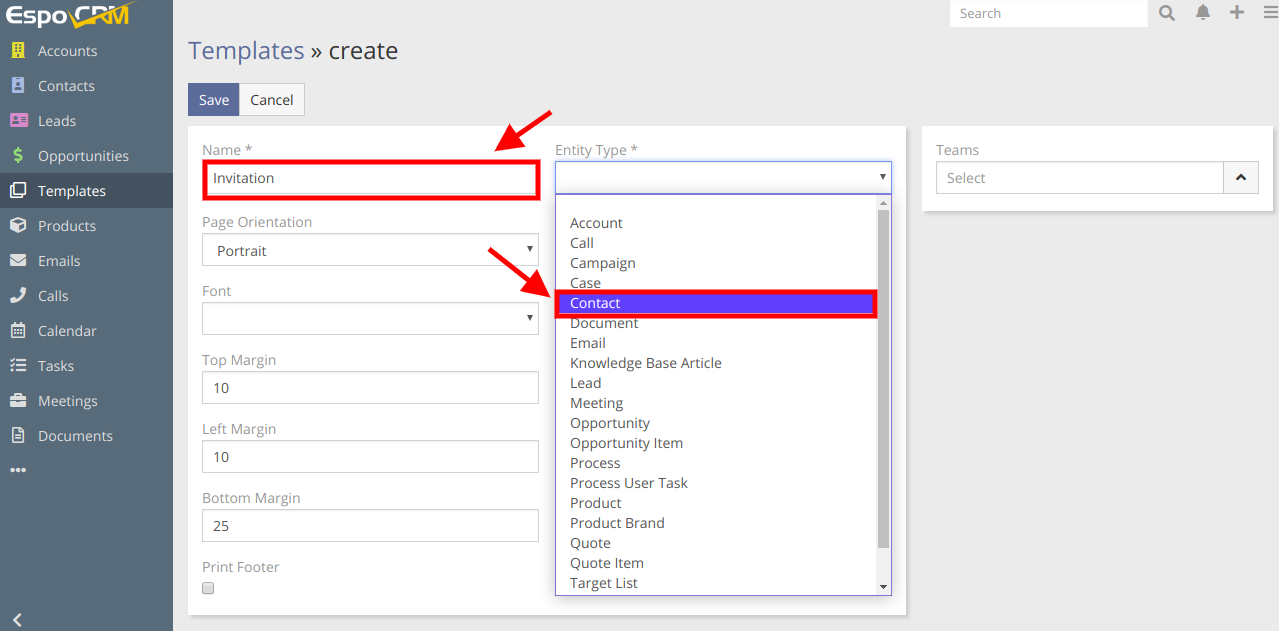
Now, we can create, edit and format all the parts of the document (the Header, the Body and the Footer). As you can see, we can change the font, its size, add pictures, tables, links etc. using the very top panel of each document part. For instance, let’s add a company logo to the header. In order to do that, just click the Picture button and choose the file from your computer.
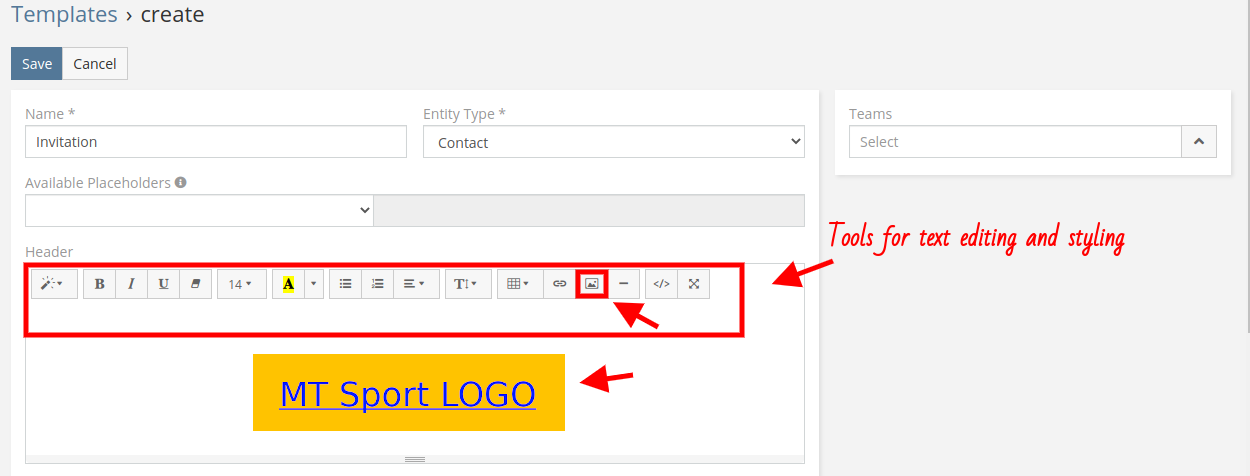
To continue creating the invitation template, let’s also insert the salutation and the name of our attendee and to do that, we’ll use the placeholders. From the list of the available placeholders, we select Salutation and Name and copy it into the text. As you can see below, the salutation will be formed automatically. When all the parts of our document are created and styled perfectly, do not forget to save the template.
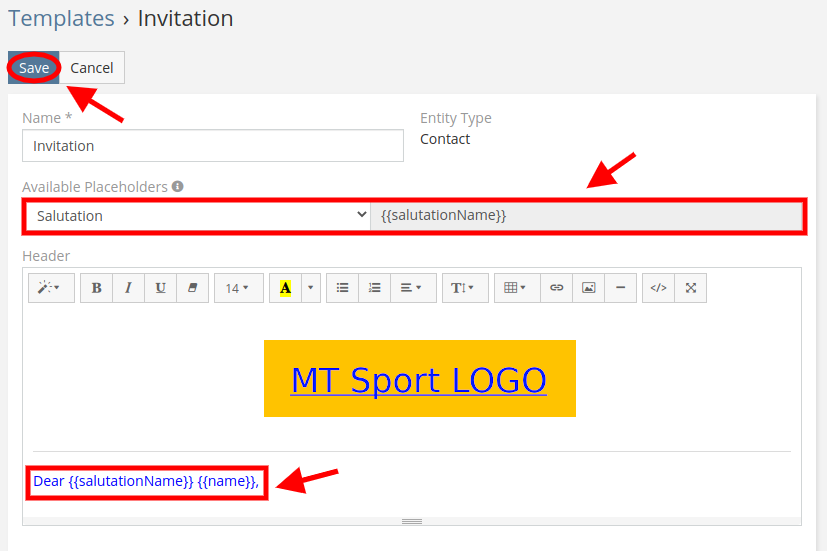
The next thing we have to do is to create PDF copies of our invitations with the help of print to PDF feature. In order to do that, navigate to Contacts entity, select the ones we want to invite, press Actions button, choose Print to PDF option, then just select the needed template from the list (in our case, Invitation) and wait till our document will appear in the next browser tab. Print to PDF is also available for a single record on the detailed view under the drop-down next to Edit button.
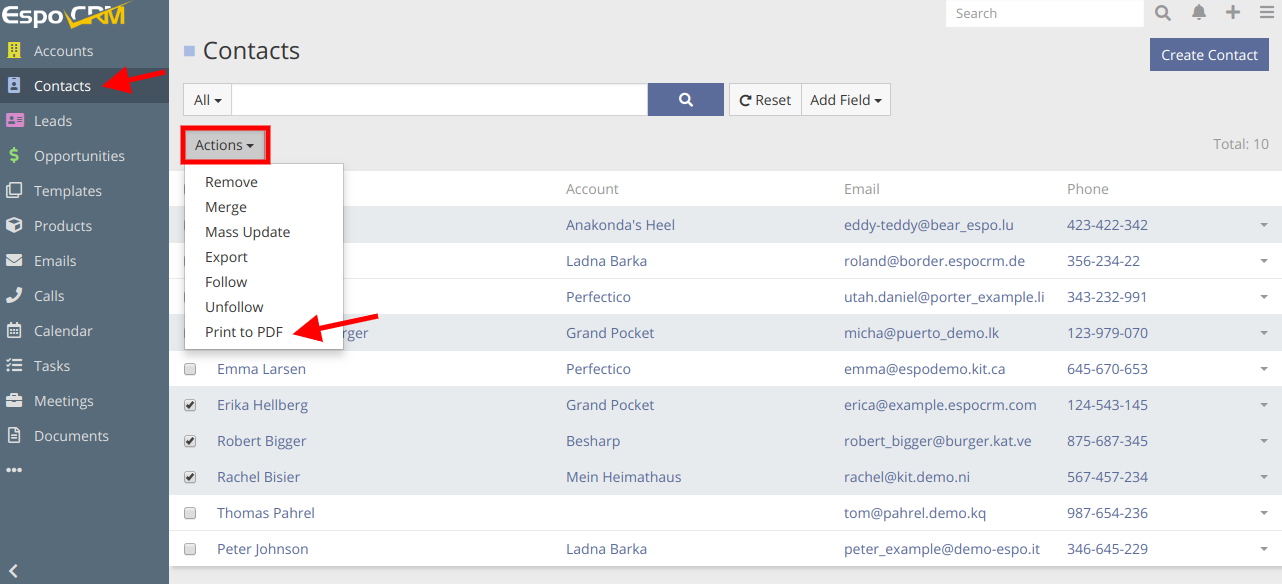
As you can see below, we have an automatically created PDF document with the relevant data retrieved successfully into its text. The document can be saved or printed out easily.
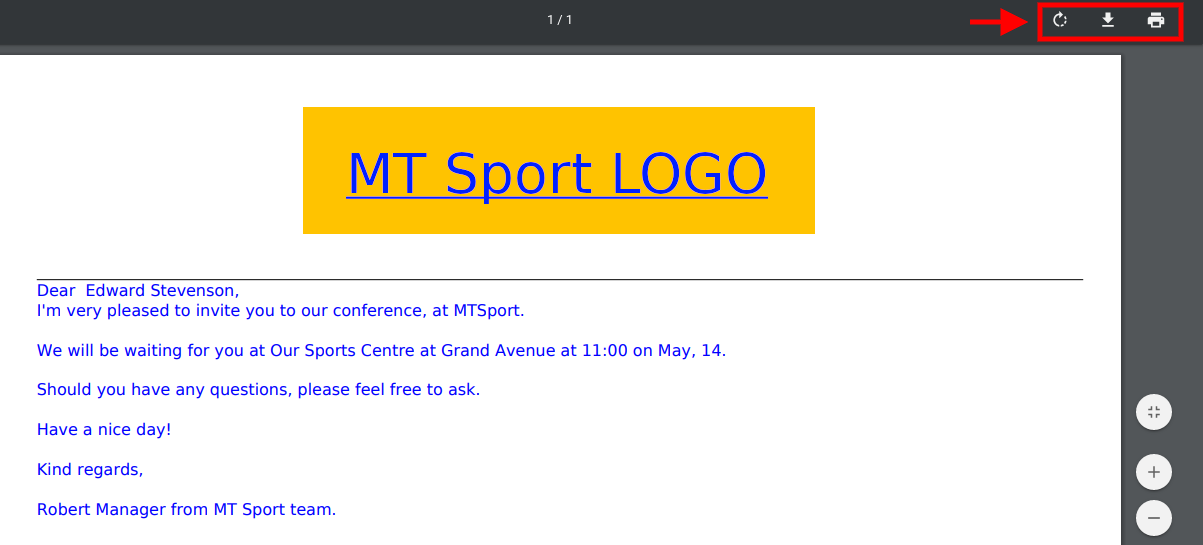
To find more information on the topic, follow the link:
https://docs.espocrm.com/user-guide/printing-to-pdf/
Hope the information was useful for you! Thanks for paying attention!
